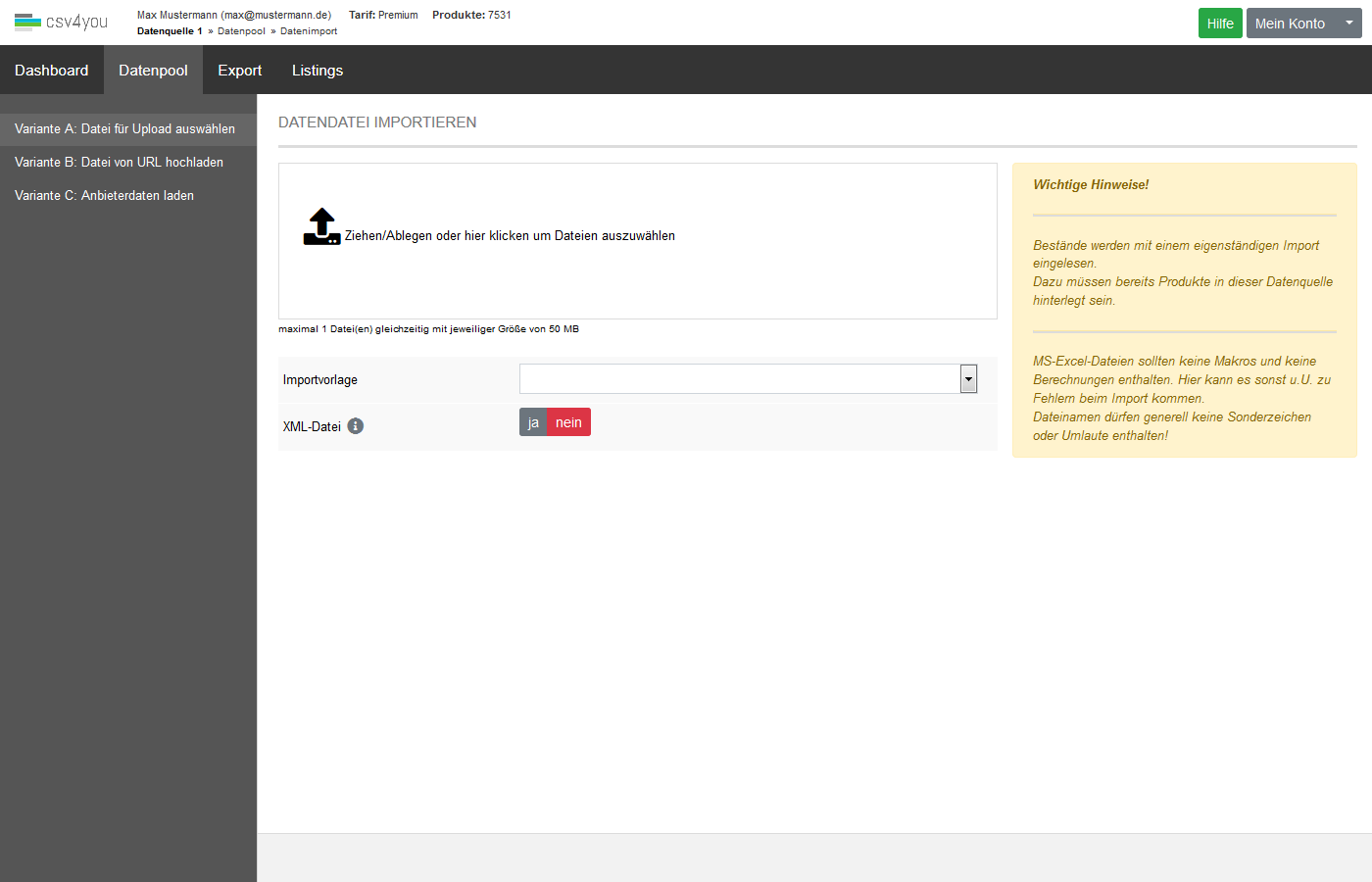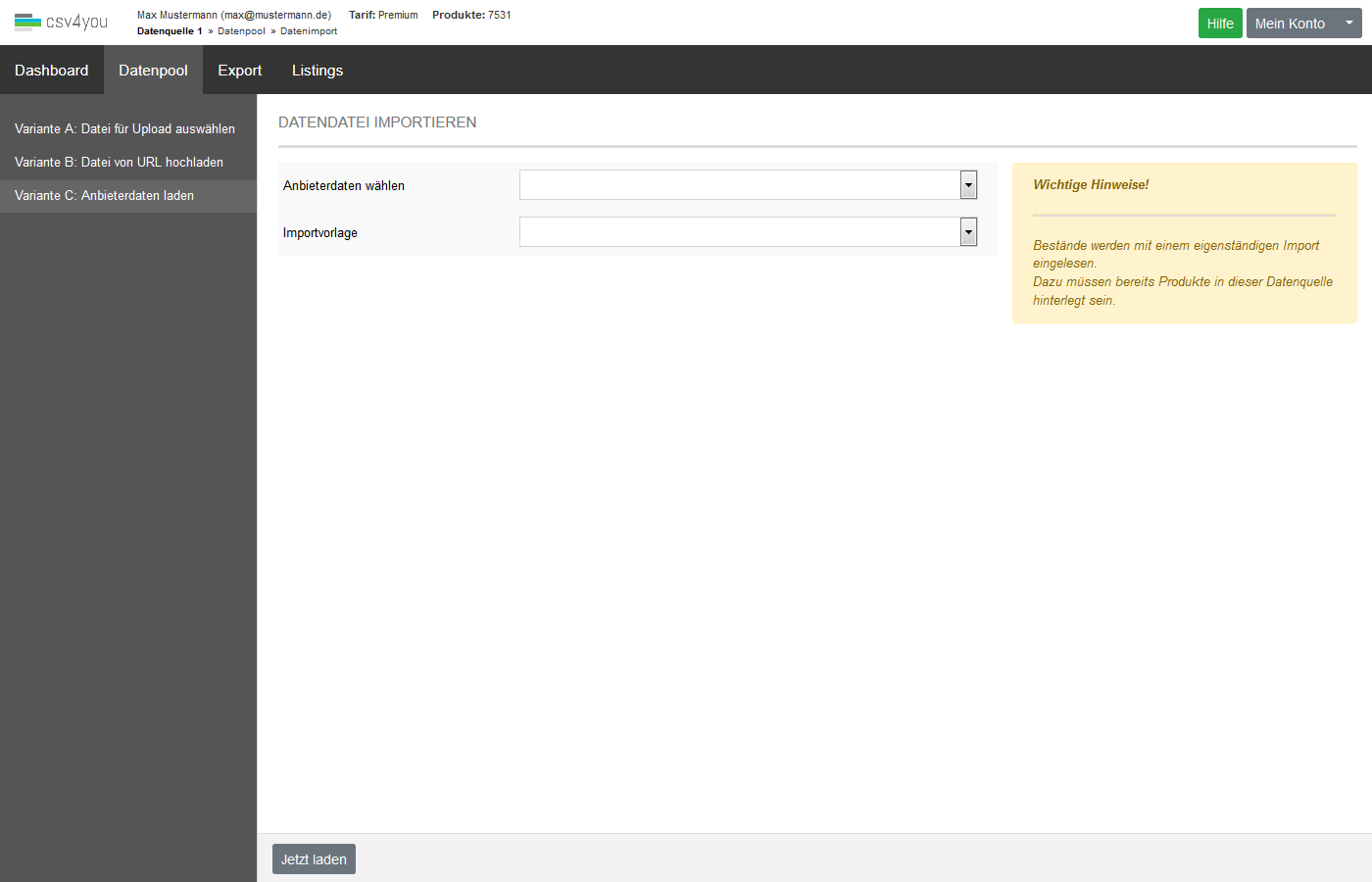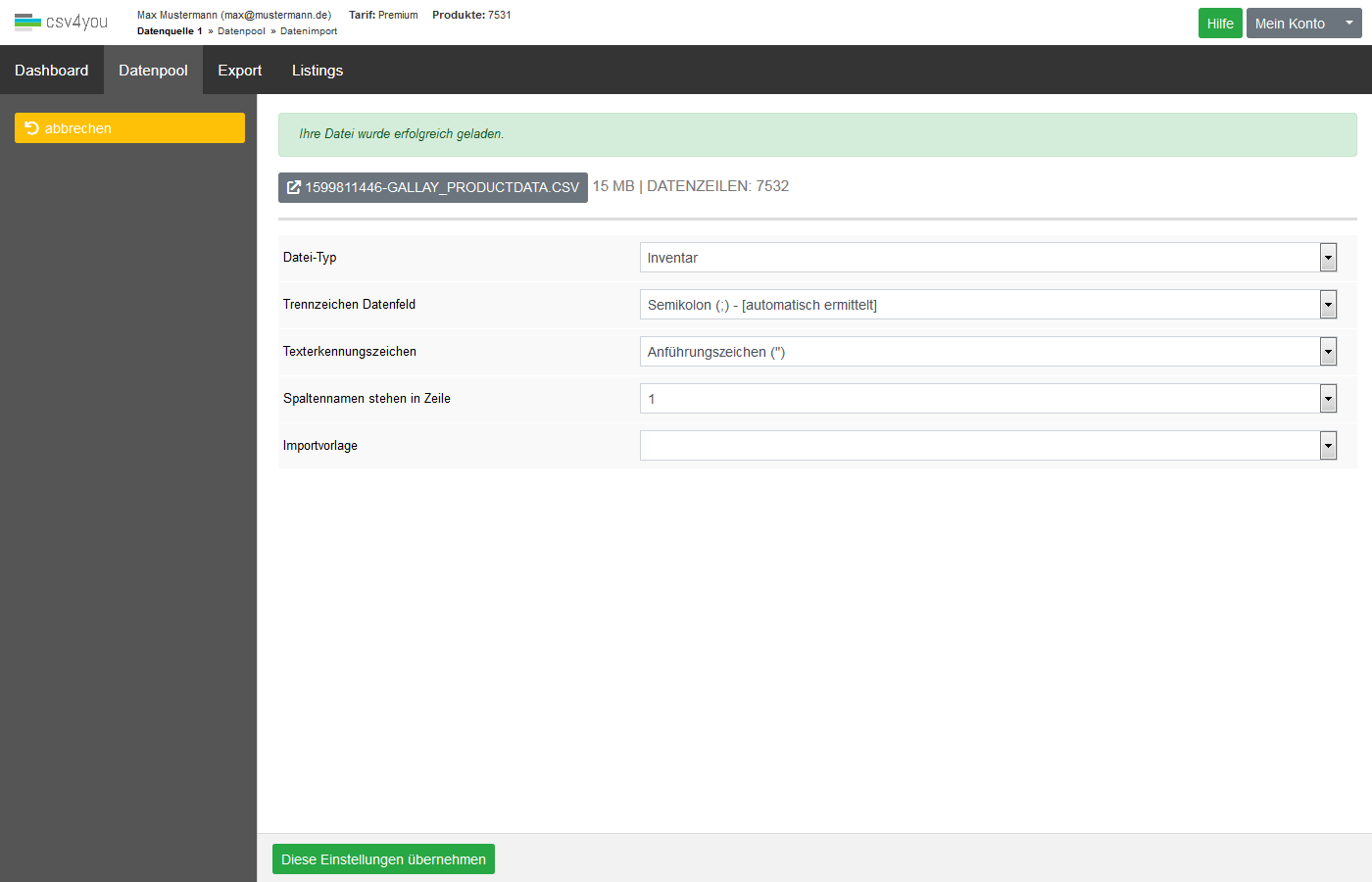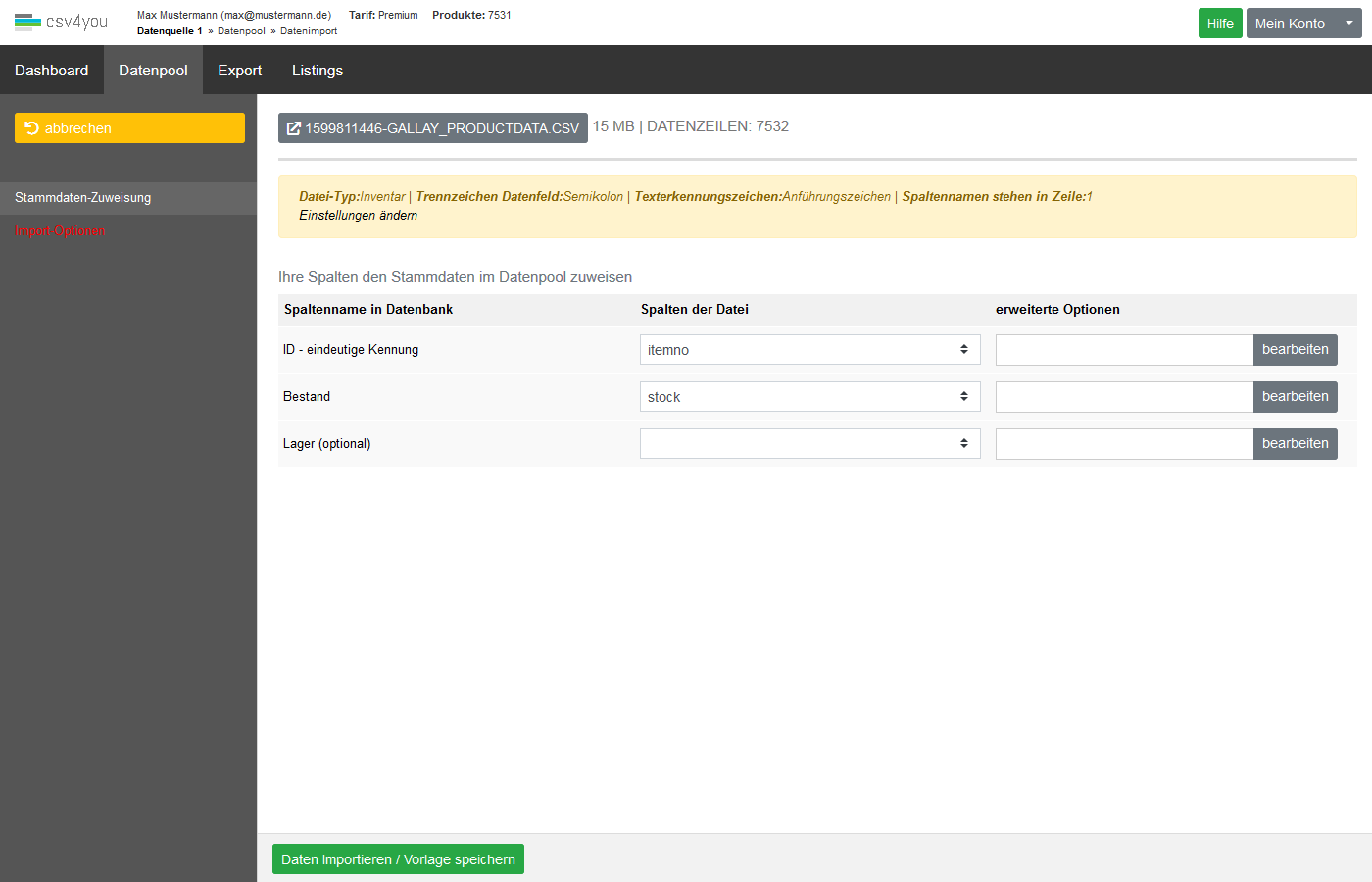Laden Sie eine Importdatei von Ihrem lokalen Rechner.
Geben Sie eine HTTP- oder FTP-Adresse an. Für den Import von einem FTP-Server müssen Sie notwendigen Angaben unter Mein Konto ->Grundeinstellungen ->FTP-Daten machen.
Sind bereits Daten eines Anbieters aus csv4you für Sie freigegeben worden, können Sie hier die entsprechenden Produktdaten als neue Datenquelle importieren.
Wählen Sie eine Datei und - wenn bereits vorhanden - eine passende Vorlage aus. In Importvorlagen lassen sich die Zuweisungen zwischen den Feldern Ihrer Importdatei und den Feldern im Datenpool speichern. So müssen die einzelnen Feldzuordnungen nicht für jeden Import neu eingerichtet werden. Das Importieren von Daten lässt sich damit sehr schnell und beliebig oft wiederholen. Ändern Sie während des Imports bestehende Zuweisungen, wird die verwendete Importvorlage damit ebenfalls geändert.
Falls Sie eine XML-Datei importieren, muss ein Häckchen im Feld XML-Daten gesetzt werden.
Bestände werden immer mit einem eigenständigen Import eingelesen.
Dazu müssen bereits Produkte in dieser Datenquelle hinterlegt sein.
Legen Sie die Eigenschaften für die zu importierende Datei fest. Je nach Datei können die angezeigten Eigenschaften variieren. Es wird Ihnen auch der Dateiname und die Anzahl der temporär erkannten Datensätze angezeigt.
Aufpassen: Artikelnummern (ItemIDs) dürfen maximal 50 Zeichen lang sein. Darüber hinaus gehende Zeichen werden beim Import abgeschnitten.
Sie können verschiedene Importoptionen setzen.
Wenn diese Option ausgewählt ist, werden ALLE Bestände vor dem Import genullt.
Hintergrund: einige Lieferanten schreiben Artikel, welche keinen aktuellen Bestand haben, nicht mit in die zu importierenden Bestandsdateien. Damit bekommen diese Artikel kein Update und würden weiterhin in Ihrem Shop oder auf den Marktplätzen zum Verkauf angeboten werden. Das kann zu Leerverkäufen führen.
Ist die Anzahl der Produkte mit einem NULL-Bestand in der Importdatei größer dieser Prozentauswahl im Vergleich zum aktuellen Bestand in der Datenquelle, werden die Bestände nicht übernommen. Dies deutet auf einen Fehler beim Import hin.
Diese Einstellung funkioniert nur mit Aktivierung von 'Alle Lagerbestände vor dem Import auf 0 setzen' richtig. Ansonsten werden Artikel mit NULL-Bestand nicht importiert.
Beachten Sie: Sollte sich Artikel mit NULL-Bestand in den Importen befinden, werden diese nur geschrieben, wenn Sie 'Alle Lagerbestände vor dem Import auf 0 setzen' aktiviert haben, oder 'Sicherheit vor NULL-Beständen' nicht aktiviert ist.
Ändern Sie beim ersten Import immer Ihren Importvorlagennamen mit der Option 'Als Importvorlage speichern unter'.